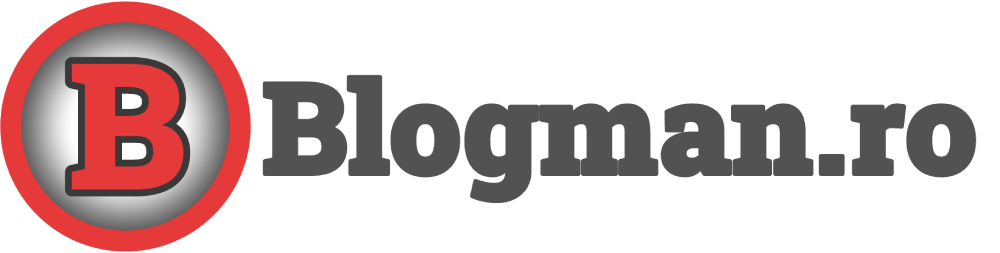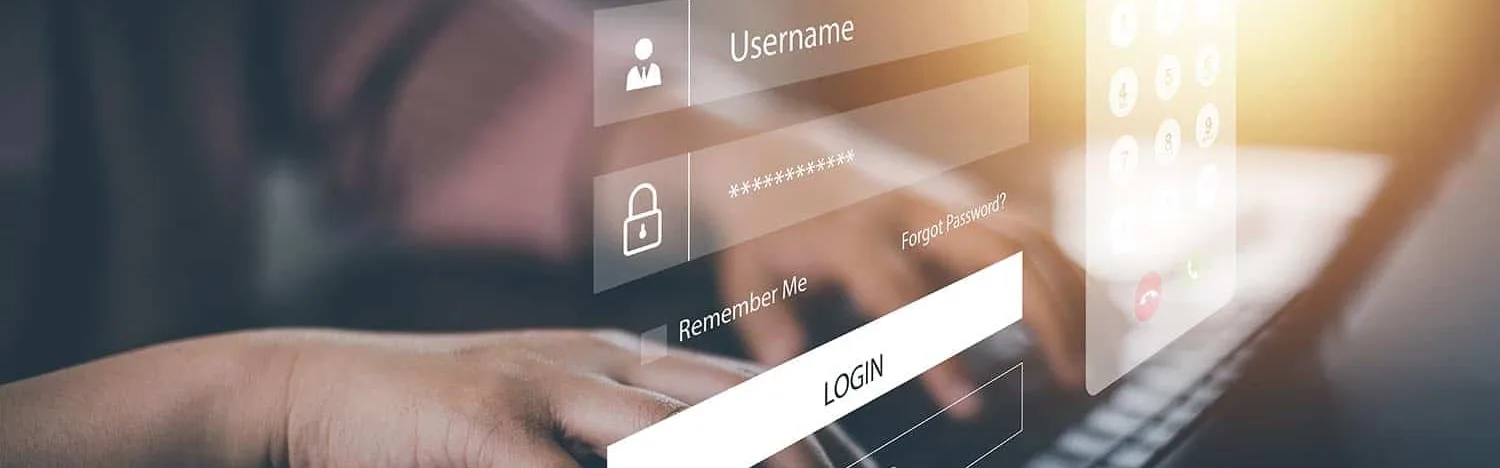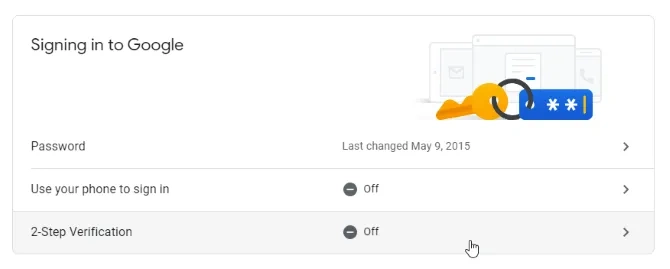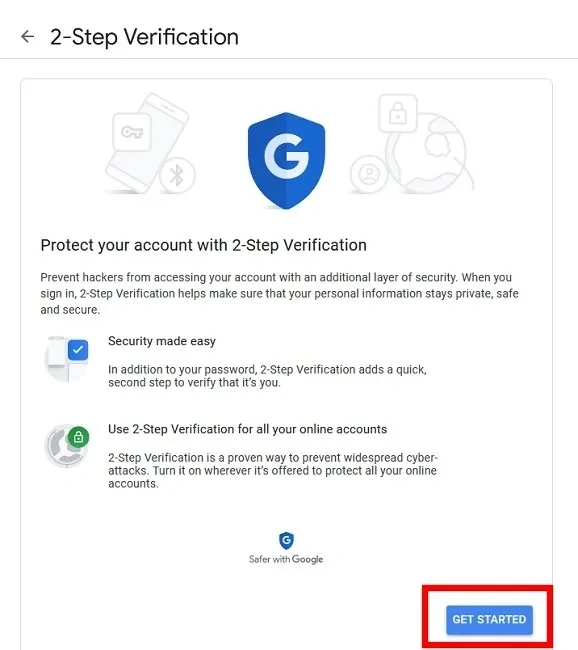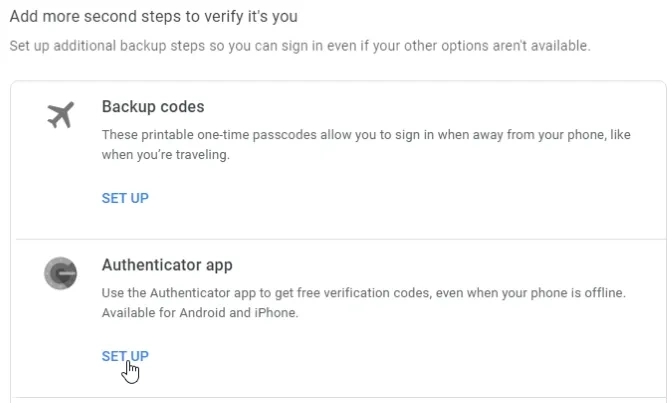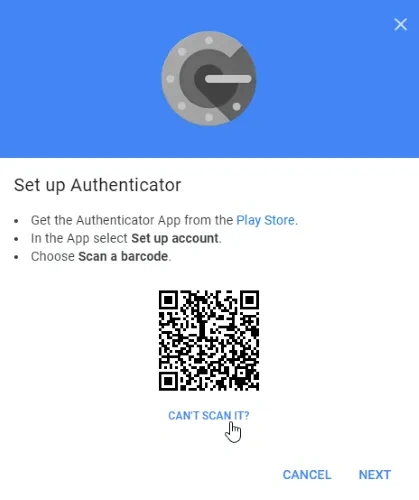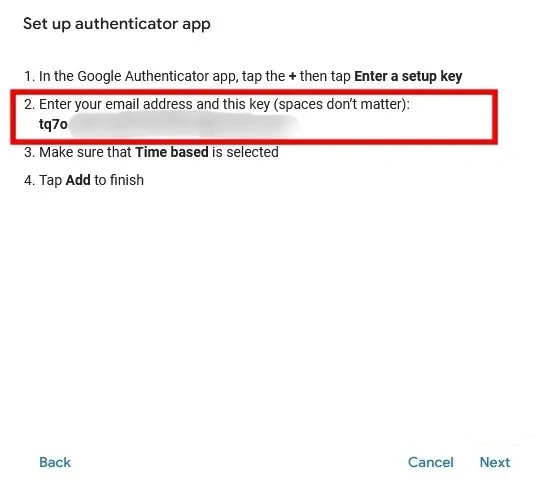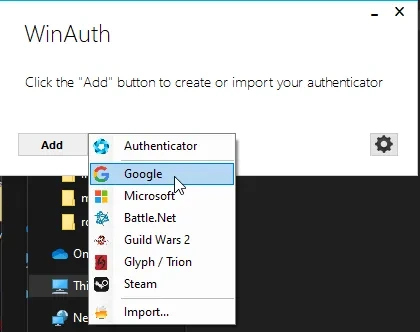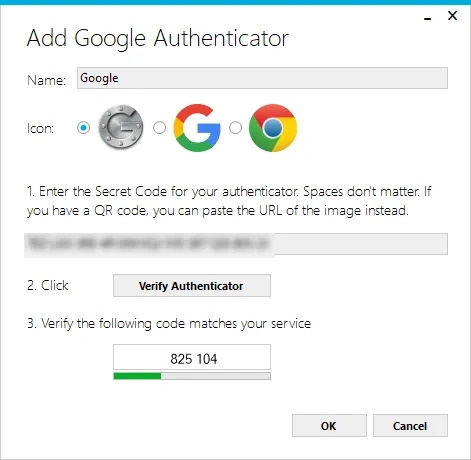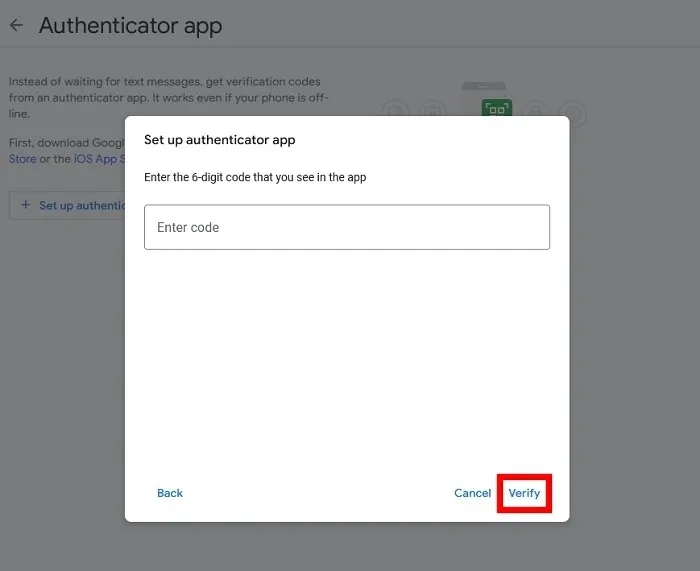Google Authenticator este o aplicație de autentificare în doi pasi (2FA) dezvoltată de Google. El adaugă un nivel suplimentar de securitate la conturile tale online prin cererea unei verificari suplimentare în afară de parola ta obișnuită. Scopul este de a proteja conturile tale împotriva accesului neautorizat, chiar și în cazul în care cineva reușește să obțină parola ta.
Google Authenticator este folosit in general cu telefonul mobil. De fiecare data cand ai nevoie de autentificare pe un cont unde ai setata autentificarea in doi pasi, vei primi pe telefon un cod suplimentar de adaugat, pe langa parola ta. Totusi, Google Authenticator poate fi folosit si fara un telefon mobil.
De ce este o idee bună să ai Google Authenticator pe PC-ul tău? Deși multe servicii doresc ca utilizatorii să se bazeze doar pe telefoanele lor pentru 2FA, nu este mereu o idee buna. Telefoanele pot fi hackuite, pierdute și deteriorate, lăsându-te fără acces la codurile tale Google Authenticator. Chiar și dacă primești doar coduri prin SMS pentru a le introduce, ești în continuare blocat dacă nu ai acces la telefon din orice motiv. Prin utilizarea desktopului, nu trebuie să depinzi de smartphone-ul tău pentru a accesa conturile care utilizează 2FA prin Google Authenticator. Desigur, acest lucru funcționează doar ca o alternativă dacă te autentifici în conturile tale când ești la computer.
Cum funcționează Google Authenticator:
- Când activezi Google Authenticator pentru un cont, acesta generează un cod unic pe care îl poți introduce în timpul autentificării.
- Codul este generat folosind un algoritm matematic și o cheie secretă (numită și seed) care este cunoscută doar de dispozitivul tău și de serviciul care oferă 2FA.
- Pe lângă parolă, vei fi solicitat să introduci acest cod generat în aplicația Google Authenticator pentru a confirma identitatea ta.
Pentru a adăuga un nivel suplimentar de securitate, codurile generate de Google Authenticator sunt temporare și se schimbă la fiecare 30 de secunde sau așa cum este configurat de serviciu. Acest procedeu face aproape imposibilă ghicirea sau preluarea codului de către atacatori.
Google Authenticator poate fi folosit pentru a securiza conturile tale pe diverse servicii online care oferă suport pentru autentificarea în două etape, precum e-mailul, platformele de socializare, serviciile de stocare în cloud și multe altele. Această adiție suplimentară de securitate este esențială pentru protejarea datelor personale și a informațiilor sensibile împotriva amenințărilor cibernetice.
Cum să folosești Google Authenticator pe un PC cu Windows
Google Authenticator poate fi foarte util, dar este enervant că Google nu a dezvoltat încă o aplicație oficială pentru desktop. Cu toate acestea, poți folosi Google Authenticator pe PC-ul tău cu Windows prin alte mijloace.
Exportarea codului Google 2FA pe PC
Pentru a face acest lucru, va trebui să generezi un „cod secret” pentru Google Authenticator (Android | iOS). Acesta este codul de bază pe care generatorii îl utilizează pentru a crea coduri care funcționează cu Google.
- Pentru a obține codul secret, accesează pagina de securitate a contului Google.
- Derulează în jos până la secțiunea „Conectare la Google”.
- Selectează „2-Step Verification.”
Dacă esti conectat la contul Google cu un telefon, te va ghida prin pașii pentru a seta un serviciu de notificare de bază pe telefon.
Apasă pe „GET STARTED”
După ce ai finalizat pașii, vei avea șansa să configurezi aplicația Authenticator. Deși nu vom descărca aplicația în sine, trebuie să ne prefacem că primim cheia secretă. Apasă pe „SET UP”
Pe ecranul următor, apasă pe „+ Configurează Authenticator.” Parcurge indicațiile până când ești rugat să scanezi un cod QR. Sub cod, apasă pe „CAN’T SCAN IT?” Caută cheia secretă și copiaz-o.
Aceasta este cheia pe care o vei introduce în aplicațiile terțe atunci când îți vor solicita o cheie. Totuși, asigură-te că o păstrezi secretă. Dacă altcineva obține această informație, o poate folosi pentru a accesa contul tău Google! Acum că avem codul, să vedem unde îl putem folosi.
WinAuth – aplicatie de instalat in Windows
Dacă îți faci griji că o aplicație terță iti poate fura sau dezvălui altora codul tău, încearcă WinAuth. Caracterstica sa principală este că este o aplicație open-source pe care o descarci pe PC-ul tău. Ca atare, nu există cod ascuns, neverificabil in aplicatie sau stocare în cloud care să poată duce la dezvaluirea codului secret.
Odată ce WinAuth rulează pe PC-ul tău, adaugă un nou cont Google.
Introdu codul secret din aplicația Authenticator, apoi apasă butonul „Verify Authenticator”.
Uită-te la codul generat sub butonul „Verify Authenticator” și ține-l minte pentru utilizare ulterioară.
Revino la pagina de setări de securitate Google, unde fereastra pop-up care conține codul secret ar trebui să fie încă deschisă, și apasă pe „Următorul.” Introdu codul cu șase cifre generat de WinAuth și apasă pe „Verify.”
Dacă totul este făcut corect, Google îți va arăta o fereastră de confirmare care îți spune că aplicația a fost configurată cu succes. Apasă pe butonul „OK” pentru a salva schimbările în contul tău Google. Înapoi în fereastra WinAuth, apasă pe butonul „OK” pentru a salva schimbările în aplicația WinAuth.
Odată ce apeși pe butonul „OK”, WinAuth va deschide fereastra „Protection” care îți permite să setezi o parolă pentru a cripta fișierele salvate de WinAuth. Aceasta asigură că accesul neautorizat va fi blocat. Introdu pur și simplu parola de două ori și apasă pe butonul „OK” pentru a salva schimbările. Alternativ, poți seta și WinAuth să cripteze fișierele astfel încât să poată fi folosită doar pe computerul curent, dar protecția cu parolă este mult mai viabilă.
Alternative la WinAuth:
- WinOTP Authenticator – WinOTP Authenticator este exclusiv pentru Windows și îl poți descărca direct din Magazinul Microsoft.
- Authy – Dacă dorești să sincronizezi codurile tale de pe telefon și PC, încearcă Authy (Windows | macOS | Linux | Android | iOS). Poți folosi Authy ca o aplicație independentă pe PC-ul tău, dar îți va solicita detaliile telefonului în timpul înregistrării. Dacă ai Authy pe telefon, poți sincroniza rapid detaliile tale între cele două dispozitive.
- 2 Factor Authentication – suportă în prezent doar conturile Google, Microsoft, LastPass și Facebook, dar funcționează bine ca autentificator Google pe PC.
- GAuth Authenticator – Dacă dorești ceva în browserul tău, poți încerca GAuth Authenticator (Web | Extensie Chrome).
Pot folosi Google Authenticator pe PC și smartphone în același timp?
Da. Trebuie să folosești același cod pe ambele dispozitive. Ideal ar fi să configurezi telefonul și PC-ul în același timp. Dacă ai deja configurat Google Authenticator pe un dispozitiv, s-ar putea să fie nevoie să-l dezactivezi pe serviciile pe care le utilizezi și să-l activezi din nou cu un cod nou. În timpul procesului de obținere a unui cod nou, poți folosi același cod pe PC și pe dispozitivul mobil. Google te va ghida prin proces, inclusiv cum să-ți faci backup pentru coduri.
 Abonează-te la Blogman.ro pe WhatsApp
Abonează-te la Blogman.ro pe WhatsApp
 Urmareste-ma pe Google News
Urmareste-ma pe Google News